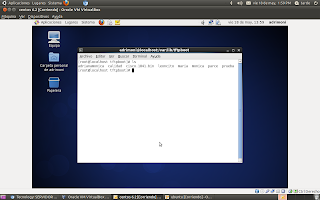Lo primero que haremos sera instalar nuestro servidor TFTP con el comando:
#yum -y install tftp-server
Luego procedemos a editar el siguiente archivo:
# nano /etc/xinedt.d/tftp
en este archivo modoficamos la linea
disable =no
y server_args = -s -c
/var/lib/tftpboot
el -c es para permitir subir archivos
de otro cliente
Luego busco con yum search nombre del
programa en este caso el cliente tftp.
Para nuestro caso se utiliza tftp.i686
#yum -y install tftp.i686

#tftp (direccion ip ) si ingresamos quedara de la siguiente manera:
Despues ingresamos quit para salir.
Luego en la ruta /var/lib/tftpboot/ creamos un archivo
#touch adrianamonica
Ahora verificamos si al archivo si quedo creado y lo descargamos:
Verbose: para ver lo que sucede ,
detalles del servicio.
Get: para bajar un archivo previamente
creado en tftpboot. Se coloca get y luego el nombre del archivo como se muestra en la imagen.
Si deseamos ver el archivo creado lo hacemos con cd /root y listamos:
Nota: ingresar los permisos para /var/lib/tftpboot de la siguiente manera, esto para otros usuarios.
Ahora nos conectaremos desde otra maquina, pero antes de estos fijarnos que esten en la misma red y que tengan ping entre ambas.
En mi caso utilice una maquina de ubuntu:
Luego con el comando apt-cache search tftp buscamos nuestro cliente tftp.
Observamos lo que nos muestra y procedemos a la instalacion:
#apt-get install tftp
Luegos vamos hacer la prueba para ver si hay conexion y nos esta funcionando nuestro tftp cliente:
Agregamos tftp y la ip de nuestro
servidor tftp:
Para subir un archivo lo hago con put, primero creo un archivo en /home/nombre de usuario, este caso cree un archivo llamado leoncito como se ve en la imagen:
Luego
ingreso al tftp y hago lo siguiente:
Si
sale algún error o dice time out revisar si otorgaste los permisos
en /var/lib/tftpboot y -c en el archivo general de configuracion del
tftp en server_arsg expuesto anteriormente en este manual.
Si logramos visualizar lo creado anteriormente esto quiere decir que hemos concluido con lo basico de una configuracion para un servidor tftp.